Чем открыть расширение csv? Как открыть файл csv в excel? Какая программа открывает файлы csv.
Все больше пользователей персональных компьютеров, огромное количество приложений и файлов. Возникает потребность хранить, преобразовывать и передавать файлы. Всевозможные расширения помогают конвертировать файлы, тем самым придавая им другие функции и значения. Одним из таких расширений-помощников является CSV.
Особенно часто конвертированию подвергаются таблицы с различными данными. CSV довольно неплохо справляется с этой задачей. Есть, конечно, более совершенные способы, но если мы столкнулись именно с CSV, то поговорим обо всех плюсах и минусах именно этого расширения.
Что скрывает в себе файл CSV?
Во-первых, возникает вполне ожидаемый вопрос — что же это вообще такое? CSV файлы – сжатые табличные данные, каждая ячейка которых отделена от соседней в самом распространенном случае запятой. Отсюда название – CommaSeparatedValues. Существует три вида разграничения ячеек и, соответственно, три формата:
- CSV —
- TSV — табуляцией
- SCSV – точкой с запятой
В целом, CSV представляет собой весьма удобный способ обмена данными между несколькими не связанными между собой приложений — к примеру, можно выгрузить в такой файл таблицу данных с интернет-портала при помощи функций экспорта, и в дальнейшем проводить анализ данных, строить графики, диаграммы и осуществляя многие другие операции, открыв CSV при помощи привычных программ на компьютере.
Создавать такие файлы лучше всего в Notepad++ или OpenOffice (а именно, программой Cacl, предназначенной для работы с табличными данными), чтобы избежать проблем с кодировкой. Например, если в тексте использован Unicode, а по умолчанию в Windows используется 1251, то в таблице вместо данных будут сплошные вопросительные знаки. Создать CSV можно и в . Заполняем таблицу данными и сохраняем в csv расширении.
Обратите внимание, что первая строка файла CSV обычно содержит имена столбцов и является своего рода шапкой таблицы. Наличие такой строки при работе с CSV в том же экселе необязательно, но ее наличие значительно упрощает идентификацию данных и работу с ними.
Способ открыть документ CSV
При открытии файлов CSV возникает следующая проблема: некоторые программы «не понимают» разницы между csv, tsv и scsv. То есть в итоге получается совсем не то, что мы предпочли бы увидеть.
Excel предупреждает эту ошибку и перед тем, как открыть наш файл, спрашивает, что и как нужно считать и разделить. Это упрощает работу с большим объемом данных.
Наконец, откроем наш файл:
- Вкладка Данные
- Получение внешних данных
- Из текста
- Выбираем наш файл csv
- Выполняем указания Мастера текстов и получаем наш документ.
Если вы создадите файл CSV из Excel, учтите, что формат предназначен для хранения исключительно текстовых данных. Также сохраняемые не должны содержать знаков, которые используются в качестве разделителей столбцов. Пример: если разделители — запятые, то в тексте сохраняемого файла их быть не должно.
Теперь мы предупреждены обо всех опасностях, связанных с форматом CSV. Более глубоко его изучают программисты, а на первых парах достаточно и этих сведений.
Текстовые документы формата CSV применяются многими компьютерными программами для обмена данными между друг другом. Казалось бы, что в Экселе можно произвести запуск такого файла стандартным двойным кликом по нему левой кнопкой мыши, но далеко не всегда в таком случае данные отображаются корректно. Правда, есть другой способ просмотреть информацию, содержащуюся в файле CSV . Давайте узнаем, как это можно сделать.
Название формата CSV является аббревиатурой наименования «Comma-Separated Values» , что переводится на русский язык, как «значения, разделенные запятыми». Действительно, в этих файлах в качестве разделителей выступают запятые, хотя в русскоязычных версиях, в отличие от англоязычных, все-таки принято применять точку с запятой.
При импорте файлов CSV в Эксель актуальной является проблема воспроизведения кодировки. Зачастую документы, в которых присутствует кириллица, запускаются с текстом изобилующим «кракозябрами», то есть, нечитаемыми символами. Кроме того, довольно частой проблемой является вопрос несоответствия разделителей. В первую очередь, это касается тех ситуаций, когда мы пытаемся открыть документ, сделанный в какой-то англоязычной программе, Экселем, локализованном под русскоязычного пользователя. Ведь в исходнике разделителем является запятая, а русскоязычный Excel воспринимает в этом качестве точку с запятой. Поэтому опять получается некорректный результат. Мы расскажем, как решить и эти проблемы при открытии файлов.
Способ 1: Обычное открытие файла
Но вначале мы остановимся на варианте, когда документ CSV создан в русскоязычной программе и уже готов для открытия в Эксель без дополнительных манипуляций над содержимым.
Если программа Excel уже является установленной для открытия документов CSV на вашем компьютере по умолчанию, то в этом случае достаточно кликнуть по файлу двойным щелчком левой кнопки мыши, и он откроется в Экселе. Если же связь ещё не установлена, то в этом случае нужно выполнить ряд дополнительных манипуляций.


После этого содержимое документа CSV будет открыто в Экселе. Но данный способ подойдет исключительно в том случае, если не будет проблем с локализацией или с отображением кириллицы. К тому же, как мы видим, придется выполнить некоторое редактирование документа: так как информация не во всех случаях вмещается в текущий размер ячеек, их нужно расширять.

Способ 2: использование Мастера текстов
Импортировать данные из документа формата CSV можно при помощи встроенного инструмента Excel, который называется Мастер текстов .


Способ 3: открытие через вкладку «Файл»
Существует также способ открыть документ CSV через вкладку «Файл» программы Excel.


Как видим, несмотря на некоторые проблемы с открытием документов формата CSV в Экселе, решить их все-таки можно. Для этого нужно воспользоваться встроенным инструментом Excel, который называется Мастер текстов . Хотя, для многих случаев вполне достаточно и применения стандартного метода открытия файла двойным щелчком левой кнопки мыши по его наименованию.
Если у вас уже солидная база клиентов, база заказов и соответственно детальные описания продуктов, которые вы продаете, то рано или поздно перед вами встанет проблема обмена и сбережения информации.
Возможные проблемы для рабочего Интернет-магазина:
- Как собрать и сохранить данные клиентов?
- Как выбрать и отфильтровать данные по заказам?
- Как подсчитать заказы (создание выборок и различные вычисления)?
- Как перенести описания товаров в другой Интернет-магазин или на другую базу?
По ходу работы Интернет магазина возникают новые и дополнительные вопросы.
Все эти вопросы, возможно решать, даже если у вас нет возможности изменить логику представления данных или программировать скрипты Интернет магазина.
Вы можете спросить меня - как это?
Что такое csv файл?
Это текстовый файл, в котором содержится информация, а поля разделяются специальными символами - разделителями. Поэтому и он называется Comma Separated Values - значения, разделённые запятыми.
Вообще-то в США эти файлы разделяются действительно запятыми, в странах СНГ основным разделителем есть точка с запятой, то есть ; Хотя Вы можете выбрать себе другой уникальный разделитель. Как выбрать себе уникальный разделитель - я отпишу ниже. Конечно, тут есть еще нюансы.
Этот же csv-файл может быть полезен для операций прайс-листами он-лайн магазина.
Про эти возможности я описывал в своей предыдущей статье: "Прайс лист Excel: Как удобно работать в Интернет-магазине?"
Думаю, более удобнее будет для вас показать полезность csv формата на реальных примерах.
Предположим мне нужно экспортировать все продукты Интернет-магазина для редактирования или для ознакомления.
Экспортируем данные в csv файл и сохраняем на свой ПК.

Вы видите, что браузер сам определил, что файл формата csv может быть отрыт программой Microsoft Excel.
Хорошая новость, что вам не нужен еще дополнительный инструмент для работы с файлом CSV. Чтобы открыть файл вам достаточно даже простой Блокнот или другая программа, которая может читать тексты. А для автоматического преобразования данных в файле подойдет Excel или подобная программа. Например, бесплатный пакет Open Office.
Обычно, первая строка файла - это список полей, для которых делается экспорт. Вы можете потом удалить их, чтобы они не нарушили ваши данные.
Следующие данные разбиты по строкам, причем поля отделяются разделителем - то есть специальным символом. В нашем варианте это точка с запятой.
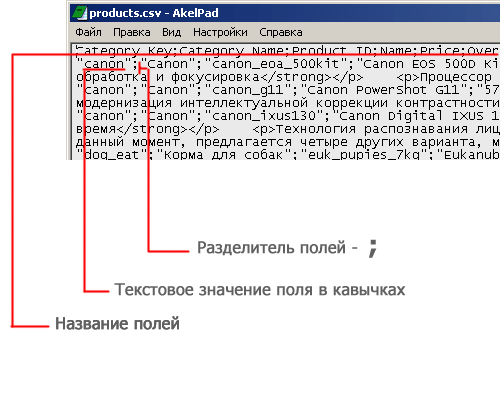
Некоторые клиенты забывают про специальный разделитель и "попадаются" на этой детали.
Если у вас в описании товара используются такие символы, попробуйте поставить другой разделитель, который точно не будет использоваться в описании товаров. Например: * или # или другой символ.
Чтобы открыть файл, просто запустите его в Excel

Возможные проблемы в таких типах файлов могут возникать в ценах (точка и запятая) для разделения цифр.
Эти моменты решаются простой функцией автозамены значений полей.
Теперь, мы получили нужный файл, внесли в нем изменения. Например, поменяли цены для всех товаров на 20 % и хотим закачать его обратно в магазин.
Как автоматически менять цены на прайс - я описывал в свой статье .
Как это сделать - очень просто!
Большинство Интернет-магазинов или больших и серьезных программ используют промежуточный файл сохранения данных - то есть CSV файлы. Будь это 1С Бухгалтерия или Интернет-магазин.
Как закачать прайс или описание товаров в магазин?
На примере я покажу, как можно импортировать данные в файле csv в Интернет-магазин.
Выбираете файл, укажите поля, которые нужно подключить в магазин и нажмите кнопку запуска. Вот и все.

Поэтому, когда у меня спрашивают, как сделать обмен данными - я всегда предлагаю клиентам попробовать csv файл
.
Этот универсальный файл поможет вам во много раз ускорить все процессы управления Интернет-магазином и его наполнение контентом.
CSV (Comma Separated Values) – распространённый формат для хранения табличных данных (числовых и текстовых) в виде простого текста. Этот формат файлов популярен и живуч благодаря тому, что огромное количество программ и приложений понимают CSV, хотя бы как альтернативный вариант файлового формата для импорта / экспорта. Более того, формат CSV позволяет пользователю заглянуть в файл и немедленно найти проблему с данными, если таковая имеется, изменить разделитель CSV, правила цитирования и так далее. Это возможно потому, что CSV – это простой текст, и даже не очень опытный пользователь, сможет легко его понять без специальной подготовки.
В этой статье мы изучим быстрые и эффективные способы экспорта данных из Excel в CSV и узнаем, как преобразовать файл Excel в CSV, сохранив без искажений все специальные и иностранные символы. Описанные в статье приёмы работают во всех версиях Excel 2013, 2010 и 2007.
Как преобразовать файл Excel в CSV
Если требуется экспортировать файл Excel в какое-либо другое приложение, например, в адресную книгу Outlook или в базу данных Access, предварительно преобразуйте лист Excel в файл CSV, а затем импортируйте файл .csv в другое приложение. Ниже дано пошаговое руководство, как экспортировать рабочую книгу Excel в формат CSV при помощи инструмента Excel – «Сохранить как ».
Замечание: Все упомянутые форматы сохраняют только активный лист Excel.

Экспортируем из Excel в CSV с кодировкой UTF-8 или UTF-16
Если на листе Excel содержатся какие-либо специальные или иностранные символы (тильда, ударение и подобные) или иероглифы, то преобразование листа Excel в CSV описанным выше способом не сработает.
Дело в том, что команда Сохранить как > CSV (Save as > CSV) исказит все символы, кроме ASCII (American Standard Code for Information Interchange). И если на листе Excel есть парные кавычки или длинные тире (перенесённые в Excel, например, из документа Word при копировании / вставке текста) – такие символы также будут искромсаны.
- UTF-8 – это более компактная кодировка, использующая для каждого символа от 1 до 4 байт. Чаще всего рекомендуется использовать этот формат, когда символы ASCII преобладают в файле, т.к. большинство таких символов требует 1 байт памяти. Ещё одно преимущество в том, что кодировка файла UTF-8, содержащего только символы ASCII, ничем не будет отличаться от такого же ASCII-файла.
- UTF-16 использует от 2 до 4 байт для хранения каждого символа. Учтите, что не во всех случаях файл UTF-16 требует больше места в памяти, чем файл UTF-8. Например, японские символы занимают от 3 до 4 байт в UTF-8 и от 2 до 4 байт в UTF-16. Таким образом, есть смысл использовать UTF-16, если данные содержат азиатские символы, в том числе Японские, Китайские и Корейские. Существенный недостаток этой кодировки в том, что она не полностью совместима с ASCII-файлами и требуются специальные программы для отображения таких файлов. Помните об этом, если планируете импортировать получившиеся файлы из Excel куда-то ещё.
Как преобразовать файл Excel в CSV UTF-8
Предположим, у нас есть лист Excel с иностранными символами, в нашем примере – это японские имена.

Чтобы экспортировать этот лист Excel в файл CSV, сохранив при этом все иероглифы, сделаем следующее:

Замечание: Не все простые текстовые редакторы полностью поддерживают символы Юникод, поэтому некоторые из них могут отображаться как прямоугольники. В большинстве случаев, это никак не повлияет на итоговый файл, и можно просто не обращать на это внимание или выбрать более продвинутый редактор, например, Notepad++.
- Так как в нашем текстовом Юникод файле в качестве разделителей используется символ табуляции, а мы хотим преобразовать его в CSV (разделители – запятые), то необходимо заменить символы табуляции на запятые.
Замечание: Если нет строгой необходимости получить файл именно с разделителями – запятыми, а нужен любой файл CSV, который Excel сможет понять, то этот шаг можно пропустить, так как Microsoft Excel отлично понимает файлы с разделителем – табуляцией.

Замечание: Если Ваш файл предназначен для использования за пределами Excel и формат UTF-8 является обязательным требованием, то не совершайте на листе никаких изменений и не сохраняйте его снова в Excel, поскольку это может привести к проблемам с чтением кодировки. Если какая-то часть данных не отображается в Excel, откройте тот же файл в Блокноте и в нём внесите исправления в данные. Не забудьте снова сохранить файл в формате UTF-8.
Как преобразовать файл Excel в CSV UTF-16
Экспортировать в файл CSV UTF-16 намного быстрее и проще, чем в UTF-8. Дело в том, что Excel автоматически применяет формат UTF-16 при сохранении файла как Текст Юникод (Unicode Text).
Для этого сохраняем файл при помощи инструмента Сохранить как (Save as) в Excel и затем в Проводнике Windows изменяем расширение созданного файла на .csv . Готово!
Если нужен файл CSV с запятой или точкой с запятой в качестве разделителя, замените все символы табуляции на запятые или точки с запятой соответственно в Блокноте или в любом другом текстовом редакторе на свой выбор (ранее в этой статье есть подробная инструкция, как это делается).
Другие способы преобразования файлов Excel в CSV
Описанные выше способы экспорта данных из Excel в CSV (UTF-8 и UTF-16) универсальны, т.е. подойдут для работы с любыми специальными символами и в любой версии Excel от 2003 до 2013.
Существует множество других способов преобразования данных из формата Excel в CSV. В отличие от показанных выше решений, эти способы не будут давать в результате чистый UTF-8 файл (это не касается , который умеет экспортировать файлы Excel в несколько вариантов кодировки UTF). Но в большинстве случаев получившийся файл будет содержать правильный набор символов, который далее можно безболезненно преобразовать в формат UTF-8 при помощи любого текстового редактора.
Преобразуем файл Excel в CSV при помощи Таблиц Google
Как оказалось, можно очень просто преобразовать файл Excel в CSV при помощи Таблиц Google. При условии, что на Вашем компьютере уже установлен Google Drive , выполните следующие 5 простых шагов:

Совет: Если файл Excel относительно небольшой, то для экономии времени можно перенести из него данные в таблицу Google при помощи копирования / вставки.

В завершение откройте созданный CSV-файл в любом текстовом редакторе, чтобы убедиться, что все символы сохранены правильно. К сожалению, файлы CSV, созданные таким способом, не всегда правильно отображаются в Excel.
Сохраняем файл.xlsx как.xls и затем преобразуем в файл CSV
Для этого способа не требуется каких-либо дополнительных комментариев, так как из названия уже всё ясно.
Это решение я нашёл на одном из форумов, посвящённых Excel, уже не помню, на каком именно. Честно говоря, я никогда не использовал этот способ, но, по отзывам множества пользователей, некоторые специальные символы теряются, если сохранять непосредственно из .xlsx в .csv , но остаются, если сначала .xlsx сохранить как .xls , и затем как .csv , как мы .
Так или иначе, попробуйте сами такой способ создания файлов CSV из Excel, и если получится, то это будет хорошая экономия времени.
Сохраняем файл Excel как CSV при помощи OpenOffice
OpenOffice – это пакет приложений с открытым исходным кодом, включает в себя приложение для работы с таблицами, которое отлично справляется с задачей экспорта данных из формата Excel в CSV. На самом деле, это приложение предоставляет доступ к большему числу параметров при преобразовании таблиц в файлы CSV (кодировка, разделители и так далее), чем Excel и Google Sheets вместе взятые.
Просто открываем файл Excel в OpenOffice Calc, нажимаем Файл > Сохранить как (File > Save as) и выбираем тип файла Текст CSV (Text CSV).
На следующем шаге предлагается выбрать значения параметров Кодировка (Character sets) и Разделитель поля (Field delimiter). Разумеется, если мы хотим создать файл CSV UTF-8 с запятыми в качестве разделителей, то выбираем UTF-8 и вписываем запятую (,) в соответствующих полях. Параметр Разделитель текста (Text delimiter) обычно оставляют без изменения – кавычки (“). Далее нажимаем ОК .

Таким же образом для быстрого и безболезненного преобразования из Excel в CSV можно использовать ещё одно приложение – LibreOffice . Согласитесь, было бы здорово, если бы Microsoft Excel предоставил возможность так же настраивать параметры при создании файлов CSV.
В этой статье я рассказал об известных мне способах преобразования файлов Excel в CSV. Если Вам знакомы более эффективные методы экспорта из Excel в CSV, расскажите об этом в комментариях. Благодарю за внимание!
Наиболее часто встречаемой проблемой, из-за которой пользователи не могут открыть этот файл, является неверно назначенная программа. Чтобы исправить это в ОС Windows вам необходимо нажать правой кнопкой на файле, в контекстном меню навести мышь на пункт "Открыть с помощью", а выпадающем меню выбрать пункт "Выбрать программу...". В результате вы увидите список установленных программ на вашем компьютере, и сможете выбрать подходящую. Рекомендуем также поставить галочку напротив пункта "Использовать это приложение для всех файлов CSV".
Другая проблема, с которой наши пользователи также встречаются довольно часто - файл CSV поврежден. Такая ситуация может возникнуть в массе случаев. Например: файл был скачан не польностью в результате ошибки сервера, файл был поврежден изначально и пр. Для устранения данной проблемы воспользуйтесь одной из рекомендаций:
- Попробуйте найти нужный файл в другом источнике в сети интернет. Возможно вам повезет найти более подходящую версию. Пример поиска в Google: "Файл filetype:CSV" . Просто замените слово "файл" на нужное вам название;
- Попросите прислать вам исходный файл еще раз, возможно он был поврежден при передаче;


