Использование Audacity – инструкция по работе с приложением на русском языке. Как обрезать песню с помощью программы Audacity? Как сохранить обрезанную песню в программе audacity
Привет) Дело в том, что в сл можно загружать только звуки в формате *.wav с частотой дискретизации 44к и длиной не более 10 секунд. Поэтому сегодня мы научимся резать длинный звук на несколько отрезков по 10 секунд. И в этом нам поможет бесплатный кроссплатформенный звуковой редактор .
Нам понадобится его последняя версия. На момент написания этой статьи нужные функции были только в редакторе версии 1.3 beta. Ссылка на его скачку была такая: . Думаю, должно сработать. Вам придется скачать и установить его.
Звук, использованный в этом уроке, я загрузил c помощью сервиса Youtube mp3 из ролика http://www.youtube.com/watch?v=z1hE-4tQkCo на YouTube. Там просто надо ссылку на ролик вставить, нажать «Convert», и дождаться появления ссылки на скачку mp3.
Теперь запустим Audacity. Вот так выглядит ее интерфейс:
Теперь откроем наш звук. Шкала внизу — это наш звук:

Можно выделить кусок звука. Зажать, провести мышкой и выделить. Как с текстом. Выделим интересующий нас фрагмент:

Теперь обрежем его. Для этого нажмите Правка > Обрезать по краям или комбинацию клавиш Ctrl+T. Можно увеличить обрезанный фрагмент, чтобы он занимал всю шкалу — для этого нажмите Вид > Масштабировать в выделение или Ctrl+E:

Можно повторять операцию обрезки пока фрагмент не будет вас радовать) Также можно начало и конец звука чуток «сгладить». Для этого выделите маленькие кусочки вначале и в конце звуковой шкалы и примените к ним эффекты плавного нарастания и плавного затухания соответственно (Эффекты > Плавное нарастание)
Теперь увеличим громкость. В сл все звуки звучат очень тихо, поэтому имеет смысл сделать сам звук немножко громче. Я для этого использую эквалайзер. Выделите весь звук (Нажмите Ctrl+A) и нажмите Эффекты > Эквалайзер. В эквалайзере нажмите на появившейся шкале слева посередине шкалы маленький голубенький кружочек:

И перетащите его немножечко вверх, до 12Дб, вот так:

Это увеличит звук на +12 децибел, добавив немного шума. Но шум нам не помешает, так как в сл звуки звучат приглушенно.
Если вам не нужно резать песню на фрагменты — чтобы сохранить один звук в Audacity нужно нажать Файл > Экспортировать.
Чтобы порезать звук на интервалы нужно нажать Анализ > Regular interval labels:

Time to place first label сделаем равным 0. Label placement method должен стоять Label Interval. Label Interval установим 10.0. Number Of Labels игнорируем. Label Text — любой текст. У меня это paravozik. Prepend numbers to label text? — Yes. Include Final Label? — Yes. Final audio segment equal with others? — No. Нажмем Ok:


Обратите внимание, у меня последний фрагмент длится всего полторы секунды (о чем говорит шкала вверху). Я его отрежу, не буду сохранять. Выделю и нажму «Delete». А на конец предыдущего повторю «Плавное Затухание»
Теперь звук размечен интервалами по 10 секунд. Осталось его всего лишь сохранить и загрузить в Second Life.


В этом видео я покажу как можно обрезать аудиофайл с помощью программы Audacity. Я покажу несколько способов того, как можно выделить нужный фрагмент и как можно обрезать аудио. Кроме того, покажу как сделать плавное нарастание громкости и плавное затухание в конце обрезанного файла. Ссылка на программу Audacity:
Дата: 2018-03-10 Игорь Гончаров
Рейтинг: 4.0 из 5
Голоса: 1
Комментарии и отзывы: 40
1. ratafi
Убил наверное часа поллтора времени, пока нашел нормалтного человека, который доходчиво объясняет. До этого какие-о ебланы попадались- либо говоря так, что вообще слов не понять, либо объясняют так, как будто я уже как минимум год пользуюсь программой. Ну, например, я произвел, со слов тех людей какие-то действия, они оказались не верными, но почему-то никто не объясняет, как окатиться назад, т.е., если что-то не вышло, то надо снова файлы добавлять, а если их штук 15, то это долго.
2. FP Skillet
Здравствуйте, Игорь! Однофамилец,кстати!!)
Помогите...Что делать...Делаю все как Вы,жму на кнопки...А они просто игнорируют..."Обрезка аудио",или та же самая обычная "обрезка"... Разницы ноль...Жму...Они кликаются,но ничего не происходит.. Без понятия,что делать!? Программа при этом не зависшая.
3. Igor Morgunov
Эх, та шоб меня черти побрали со всеми потрохами!- оказывается, это называется "экспорт аудио"... В рот бы ему дышло...
Чуть голову не сломал, перематерил все и вся, но так и не нашел пункта "сохранить"...
Вот спасибо!!!
Хоть нормальный человек нашелся, чтоб тупому мне объяснить.
4. Jelena Aleksandrova
подскажите пожалуйста, как с помощью программы audacity, соединенные музыкальные файлы (этому я уже научилась) при сохранении, чтобы они сохранялись не одним треком, а раздельными, но звучало как один трек?
5. Nikolay Nikolayevich
Самое главное не рассказал, как же ставить метки?
Например, слушаю длинный файл, в процессе ставлю пометки в определенных местах, а в конце уже удаляю/вырезаю/склеиваю
6. Эдуард Коровянский
У меня проблема. Мне нужно сделать идеально зацикливающийся трек, а при сохранение аудиофайла появляется милисекундная тишина. как от нее избавиться?
7. Алексей Кириллов
Игорь отличный обзор!!! не хватает ссылки где можно качнуть эту бесплатную программку без побочных так сказать эффектов)))
8. Idel_Kazan Barentsz
Спасибо, давно не пользовался, забыл как выделять фрагмент, а дома просят новые звонки на телефон. Теперь порядок. Лайк.
9. ElenaMaKand HappyHome
Спасибо, у Вас самые замечательные уроки. Все понятно. Что-то забуду - опять смотрю Ваш урок и все становится ясно.
10. ВСЁ ПРО ВСЁ
Игорь, здравствуйте! Скажите пожалуйста, где можно скачать аудисити, без вирусов, желательно:)
11. Евгений Мелёхин
Здравствуйте Игорь, а если мне нужно не обрезать, а разрезать файл, как поступить?
12. Rivka Derkach
Дорогой Игорь! Примите искреннюю и чистосердечную благодарность за чудесное объяснение!
13. Zhusup Askarov
экспортировать не получается,есть такая строка но не выделенная что можно сделать?
14. ПРОСТО
Оличное видео! Все просто и понятно обьяснил! И слушно обьяснения отлично!
15. Людмила Николич
Спасибо, Игорь. Прекрасные уроки, отлично объясняете. Удачи Вам
16. Странен Уфологов
Хочу клонирават один кусок фрагмента 100 раз, как это сделать?
17. Карина Айдарханова
Спасибо огромное за Ваш труд процветания вашему каналу
18. Fedya Sukhareff Live
А как оставить голос, но вырезать музыку? пожалуйста, помогите
19. Виктор Карвинус
бля надо было другую музыку выбрать эта раздражает
20. MixFix
А почему у меня там где экспорт аудио все серое и не нажимается?
21. Рр Ппп
а если нужно вырезать по середине а остальное всё оставить
Обрезать песню и установить её в качестве звонка, добавить в видеоклип, наложить на ряд слайдов – это далеко не полный перечень задач, для которых может понадобиться обрезка музыкального файла. Сделать это можно с помощью программы Audacity , которая проста в использовании и абсолютно бесплатная.
Обрезаем песню в программе Audacity
Чтобы обрезать аудио-файл в программе Audacity выполняем следующие действия:
- Скачиваем и устанавливаем софт на своём ПК. Процесс инсталляции стандартный.
- Скачиваем кодек для формата mp3 и запускаем установку.(вставить с папки)
- Теперь загружаем на ПК песню, которую нужно обрезать (если её нет скачанной). Открываем программу и нажимаем «Файл», «Открыть».
- Указываем путь к файлу.

- Файл будет добавлен в программу. Выбираем инструмент «Приблизить» и уменьшаем шаг дорожки до 1 секунды, чтобы более точно определить нужный отрезок песни.

- Теперь нужно прослушать песню и запомнить временные отрезки. Например, от 1,25 сек до 1,55 сек.
- Выделяем выбранный участок и внизу смотрим точное время. Чтобы выделить просто зажимаем левую кнопку мыши и проводим по отрезку.

- После того, как область выбрана правильно, нажимаем «Правка», «Копировать». Также можно скопировать с помощью сочетания клавиш «Ctrl+C».

- Теперь нажимаем «Файл», «Создать новый проект».

- Жмём «Правка», «Вставить».

- Обрезанная песня добавлена в проект. Чтобы её сохранить нажимаем «Файл», «Экспортировать».

- Из списка выбираем формат файла, вводим имя. Нажимаем «Параметры».

- В новом окне выбираем качество звучания файла. Рекомендуем выставить 320 бит/сек.

- Появится новое окно. В нём ничего не меняем. Жмём сохранить.

- Обрезанная песня готова.
Раз уж вы решили обрезать песню, видимо какой-то отрывок сильно понравился и вы решили установить его на мобильник в качестве звонка, возможно и другая цель. Для того чтобы обрезать песню есть множество интересных программ, например Camtasia Studio и Audacity, но сегодня мы решим задачу с помощью второй программы, так как по первой я уже писал урок ранее.
Как обрезать аудио с помощью Audacity
Перед тем как решить задачу по обрезки аудио файла, я рекомендую скачать специальный кодек Lame, который позволит экспортировать отрезок в формате mp3. Ссылка на скачивание внизу статьи.
Затем скачиваем и запускаем бесплатное приложение Audacity. Перетаскиваем музыкальный файл в программу.

И жмём на дорожке мышкой до тех пор пока не увидим каждую секунду времени. Я нажал на дорожке 3 раза.

Ищем на дорожке начало для обрезки, и жмём в этом месте левой кнопкой мыши. Должна появится серая черта. Предположим, что нам нужно обрезать файл с 20 секунды. Промахнулись, или не можете попасть в нужную точку, используем на клавиатуре стрелочку ВЛЕВО или ВПРАВО.

Если нужно обрезать муз. файл с нулевой секунды до выбранной точки (в моём случае до 20 секунды), жмём сочетание клавиш shift+home.

Если нужен отрезок с начала серой черты до конца муз. файла жмём кнопки shift+END

Если нужно вырезать от начала серой черты и до второй точки, зажимаем клавишу shift, а затем нажимаем левой кнопкой на дорожке, например 40 секунд.

Заходим в меню Файли выбираем пункт Экспорт выделенного аудио.

Теперь выбираем тип файла, например mp3, выбираем качество например 320кб/с и жмём кнопку сохранить.

Обратите внимание на рисунок ниже, если выскочила подобная ошибка, то необходимо скачать кодек Lame, либо с моей страницы, либо нажав кнопку "Скачать", и следовать инструкции.

Если выскочила ошибка при сохранение файла в формате AAC, то скачиваем кодек FFMPEG, и устанавливаем на компьютер.
Audacity – является бесплатной кроссплатформенной программой для работы со звуком. Она обладает обширным функционалом, с ее помощью можно записать вокал, музыкальные инструменты и прочие звуки, а затем объединить их в одно произведение. Можно использовать ее для обрезки звука, а некоторые пользователи создают с помощью нее подкасты и смешивают музыку. Загрузить утилиту Audacity на русском можно на официальном сайте .
Какие форматы поддерживает
Среди поддерживаемых форматов есть такие как: Ogg Vorbis, MP3, WAV, AIFF. Это далеко не полный список. Аудасити может работать со звуком в 16, 24 и 32-бит, а также импортировать MPEG Audio.
Обзор интерфейса
Программа обладает стандартным для звуковых редакторов интерфейсом, в верхней части расположены кнопки управления записью, громкость записи и воспроизведения, разнообразные инструменты и настройки для устройств вывода. В середине экрана находится диаграмма звука, в левой части микшер каналов. Еще ниже располагается строка состояния.
Как записать звук
Перед записью нужно выбрать устройство, с помощью которого будет записан аудио фрагмент, после этого:

Инструменты на звуковой дорожке
Аудиодорожка имеет выпадающее меню, вызвать его можно по нажатию на стрелочку рядом с названием загруженной записи.
Ознакомимся с основными его функциями:
- Название
– позволяет присвоить выбранной дорожке собственное название.

- Переместить вверх
– при наличии двух и более дорожек смещает выбранную на одну позицию вверх:

- Волна
– отображает сигнал в зависимости от амплитуды во времени.

- – отображает изменения во времени звуковых волн, частот, составляющих звук и их интенсивности.

- – показывает спектр распределения частот.

- Моно — устанавливает воспроизведение на правом или левом канале.
- Левый канал — устанавливает воспроизведение левого канала.
- — устанавливает воспроизведение правого канала.
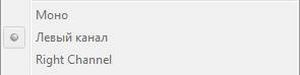
- Сделать стерео – превращает выбранную дорожку и дорожку под ней в стерео.
- – создает из одной стерео две моно-дорожки.
- Формат (Format) – задает разрядность аудио файла (16, 24 и 32 бит).
- Rate
– устанавливает частоту проекта.

- Кнопка “”.
- “Соло ” – при нажатии на эту кнопку будет воспроизводиться только выбранный трек.
Как обрезать трек
Для начала обрезки музыки в Audacity необходимо выделить фрагмент
аудиозаписи удерживая левую кнопку мыши (ЛКМ) на начале, провести до окончания нужного фрагмента. В верхней части отобразится следующее:
Фрагмент выделен, следующий шаг – обрезка . Можно обрезать трек с двух сторон оставив только то, что выделено, а можно вырезать этот фрагмент:

Объединить звук
Для объединения нужно:

Микширование
Настройки на этой панели обеспечивают управление входными и выходными параметрами звуковых карт. Оба ползунка будут расположены в положении “-” если аудиозапись не поддерживается параметрами звуковой карты. Иногда это связано с тем, что на ПК отсутствуют драйверы , либо звуковое устройство не слишком распространено.
Левый ползунок отвечает за громкость выходного звука, а с помощью правого регулируется уровень входного сигнала (микрофона, линейного входа и др.). Если во время записи возникают искажения и шумы – нужно снизить уровень именно правого ползунка.


